How do I find my course in Moodle as a Faculty member?
There are a variety ways to locate your course in Moodle. Once you have logged into Moodle, all* of the courses to which you have access (as either a student or instructor) will be listed in your “My Courses” block on the right or “My Courses” list in the center.
PLEASE NOTE: Since the upgrade to Moodle version 3.4, only the first 10 courses which have passed the start date are available in the LEFT “My Courses” list. So if your course begins on August 27, 2018 and it’s only August 13, even if you have made the course available to students, the course will not appear in yours (or theirs) LEFT “My Courses” list until August 27. The course will still appear in the “My Courses” block in the right column, and the “My Courses” list in the center.
ALSO NOTE: If the course end date has passed, it will not be listed in left, purple-backed column. You will need to use another approach to access your course.
*If you are a program chair, a dean, or an administrator with greater access than simply to the courses in which you are enrolled as a student or instructor, this will not be the case. You most likely have access to courses not listed in your “My Courses” block. Follow this FAQ on accessing your courses as a Department/Program Chair.
To access your courses, you must be logged into Moodle to view them. Use your Trinity network/email username and password. For example, if your name is Jane Doe, your email username might be doej, which you would enter in the Username field. Enter the same password as you use for your email.
Remember your username is everything before the ‘@’ symbol in your email address.
Dashboard
Once logged in, click on your “Dashboard” options either in the drop-down menu in the upper right by your name & picture, or at the top of the left column.
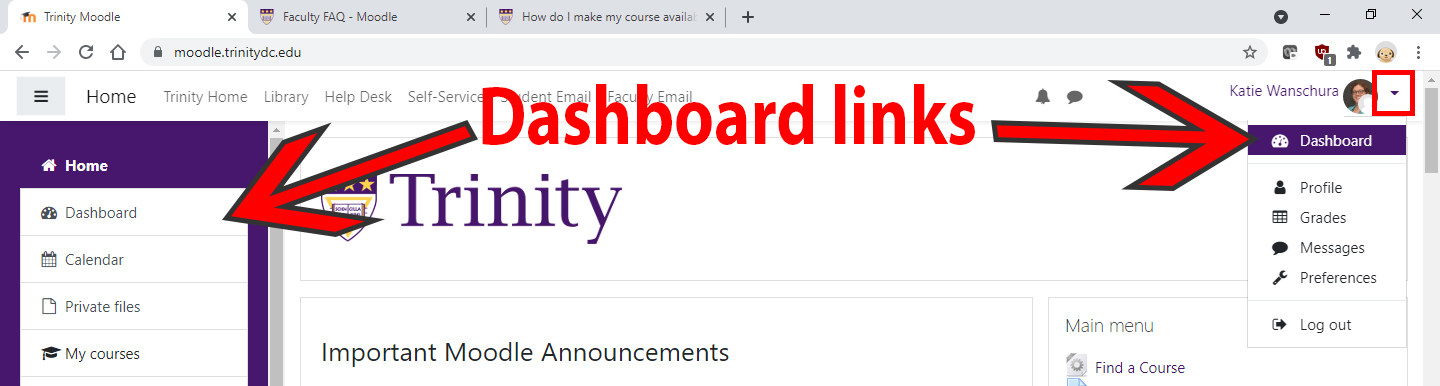
“My courses” block – Right Column
Your “My Courses” block is in the right column, under the “Main menu” block.
All courses are loaded into Moodle as unavailable to students. This means that when new courses appear in your “My Courses” block, they will be gray, and listed AFTER any active courses.
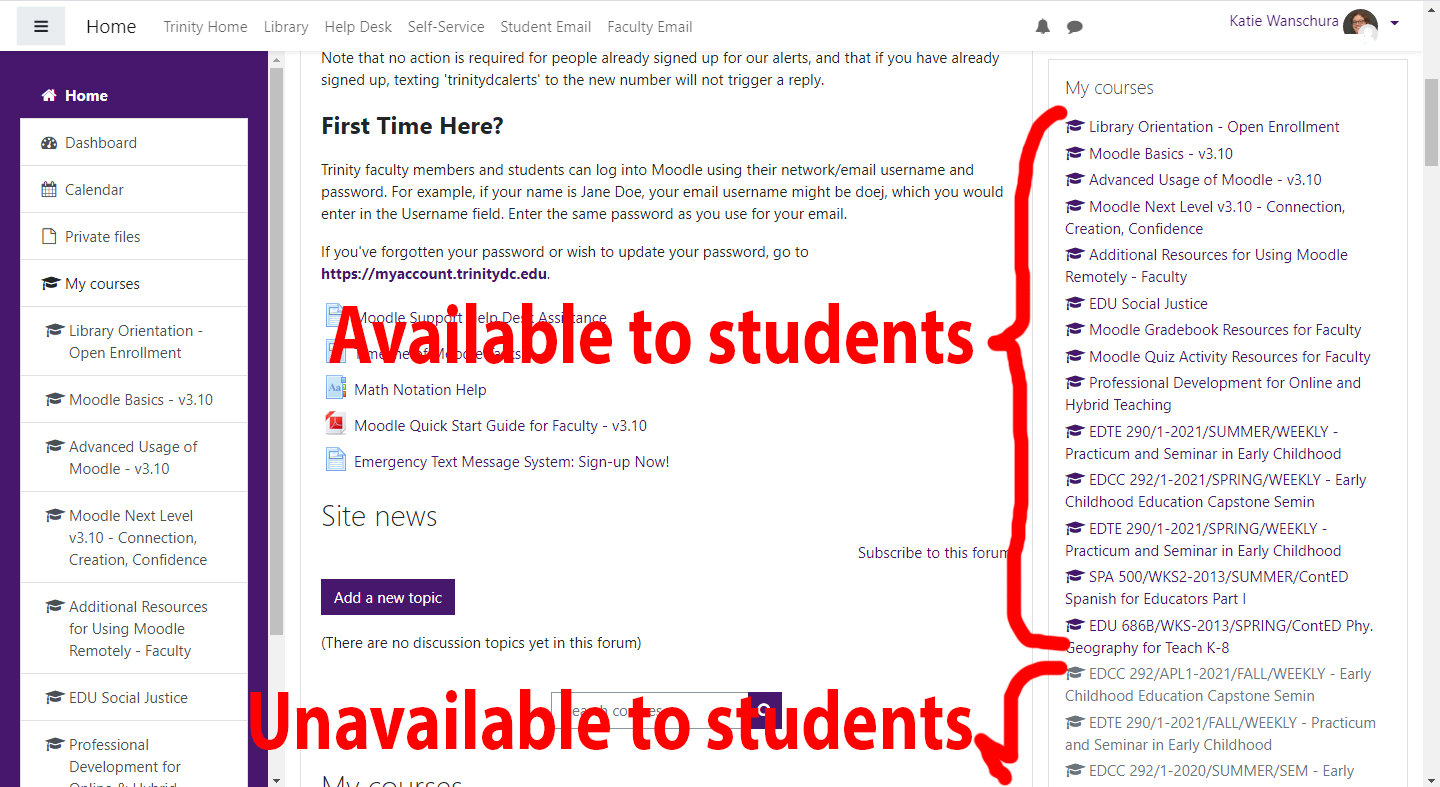
“My courses” section – Center of Main Page
You can also look for your course in the main section of the Moodle homepage, underneath the “Search courses” box, in the “My courses” section. After the active courses, you will see your inactive courses listed here.
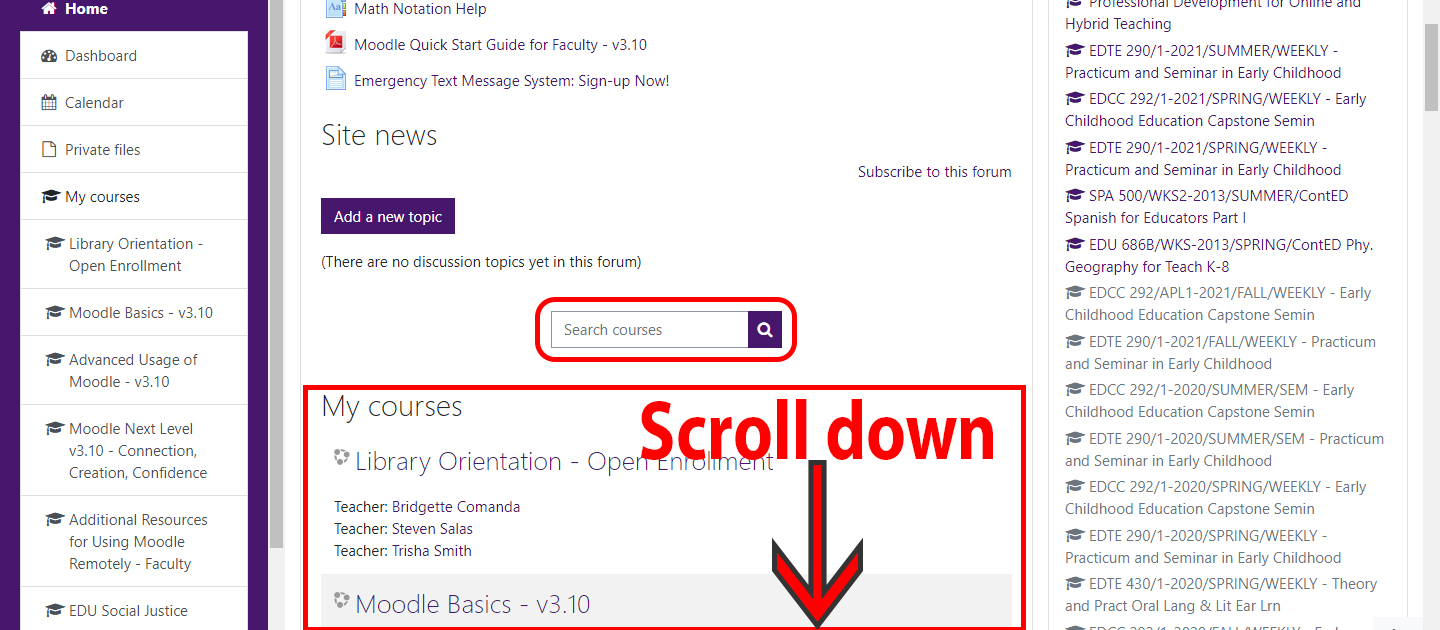
“Search courses” box
If you are still not seeing the courses you expected, you can always search for them use the “Search courses” box.
The search feature will return all available to students courses which meet that criteria and all unavailable courses to which you have access that meet that criteria.
If you click on an available course in which you are not enrolled and to which you do not have access, you will receive the following error message.
“My courses” list – Left Navigation Panel
PLEASE NOTE: Only the first 10 courses which have passed the start date/time are available in the LEFT “My Courses” list. So if your course begins on August 30 and it’s only August 13, even if you have made the course available to students, the course will not appear in yours (or theirs) LEFT “My Courses” list until August 23. The course will still appear in the “My Courses” block in the right column, and the “My Courses” list in the center.
ALSO NOTE: If the course end date has passed, it will not be listed in left, purple-backed column. You will need to use another approach to access your course.
“All courses…” link
If you are still not seeing the courses you expected, you can also browse the courses available through the “All courses” link at the bottom of your “My Courses” block in the right column or “My Courses” list in the center column.
Once on the “All courses” page, expand the Academic Session in which you wish to look. You will see all available courses and all unavailable courses to which you have access.
If you click on an available course in which you are not enrolled and to which you do not have access, you will receive the following error message.
Unable to Locate Course
If you still cannot locate your course, please check double-check to see if you can see your roster in Self-Service, https://selfservice.trinitydc.edu/. If you can see the course and are assigned in Self-Service, please submit a Moodle Support Help Ticket. If you cannot see your course in Self-Service, please contact your Dean to request that they submit the form to add your as the instructor to the course.
Note: Once you have located your course and added resources, don’t forget to make it available to students. Follow these instructions on making your course available to students.