Advanced Features with Skype for Business
Below are a few advanced features which we think you may find handy.
- Call Forwarding
- Call Parking
- Agent Login & Logout
- Specify the Delay Before Calls go to Voicemail
- Adding Skype Contacts
Call Forwarding
With Call Forwarding, you can forward incoming phone calls to another number, such as a personal cell phone. Note that IT does not manage this. To set up call forwarding, follow these steps:
From the Skype client
- While logged into Skype for Business, click on the gear icon in the upper-right corner to view Options.
- Click Call Forwarding.
- Select Forward my calls to:, and input the phone number in which you want to send calls to.
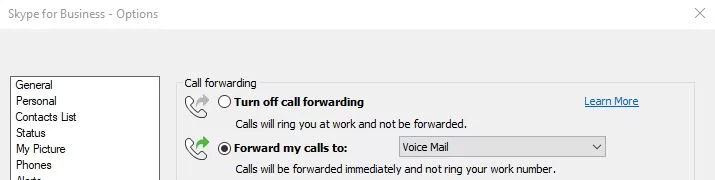
From the Skype for Business Mobile App
- From within the Skype for Business mobile app, tap on your profile icon in the upper-left corner.
- Tap Call forwarding and select Forward Calls.
- Follow the on-screen instructions to forward calls to another number.
From the campus telephone handset
- Press the Forward softkey, scroll down and select Forward to a Number.
- Enter the number to which you want to forward the calls, and then press the Start softkey. To deactivate call forwarding, press the Forward softkey and then select Do not forward calls.
Call Parking
Call parking allows you to send a caller to a temporary extension, which can later be answered somewhere else. This could be on another phone, such as your smartphone, or someone else, such as a colleague. An example would be at a department store where you may hear “assistance needed in sales, line 123.” That means a call has been parked and waiting to be answered on line 123.
From the Skype client
- While the call is in progress, hover over the microphone
- Click Transfer Call
- Click Parking Lot
- The call will be parked; note the three digit park number.
- To unpark, call this three digit number from any other phone, or provide it to a colleague.
From the telephone
- While the call is in progress, press the Menu softkey.
- Select Transfer to Parking Lot.
- The call will be parked; note the three digit park number.
- To unpark, call this three digit number from any other phone, or provide it to a colleague.
Agent Login & Logout
Agent logins allow you to control whether or not you receive phone calls. Most departments at Trinity are not configured for agent login/logout, so these procedures do not apply to many. Speak with your department head or supervisor if Agent logins apply to you.
- In Skype for Business, click the drop-down arrow next to options (looks like a gear).
- Click Tools | Response Group Settings. If you have a Mac OS X Computer, you won’t see this option. Instead, navigate to https://meet.trinitydc.edu/RgsClients/Tab.aspx.
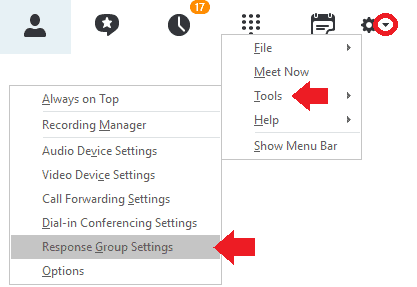
- Log in with your Trinity credentials, using your email address for the username.
- Unchecking a group membership will prevent you from receiving phone calls. Check a group membership to receive calls on your telephone.
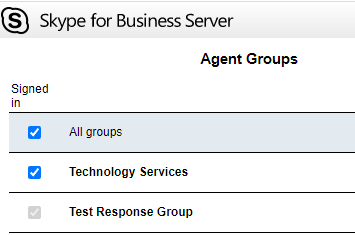
Specify the Delay Before Calls go to Voicemail
To specify the time delay before calls go to voice mail:
- In Skype for Business, click Options, highlighted in red below.
- Click Call Forwarding.
- In the Unanswered calls will go to list, click Voicemail in 20 seconds.
- Adjust the Ring for this many seconds before redirecting and OK out of options.
Adding Skype Contacts
To add a Skype contact from the Skype directory follow the steps below.
- In Skype for Business click on the “Add Contact” button.
- Select “Add a Contact Not in My Organization” and then “Skype”
- Search for your contact’s Skype name and then add them to the desired “Contacts” group.
- While you will be able to see the contact you just added, your contact must confirm your contact request before you can get in touch with them.