How do I send an email in Moodle?
Quickmail is Moodle’s version of email. To send an email to all of your students or classmates/faculty members, you would use Quickmail.
Quickmail is a ‘send-only’ interface, which means that when you send a Quickmail through Moodle, it arrives in the recipient’s email inbox. Then when they respond to it, the response will go to your email inbox, not somewhere in Moodle.
- Login to Moodle and click on the course in which you wish to send a Quickmail.
- In your course, you will find the “Quickmail” block in the right column. Click on the “Compose New Email” link.
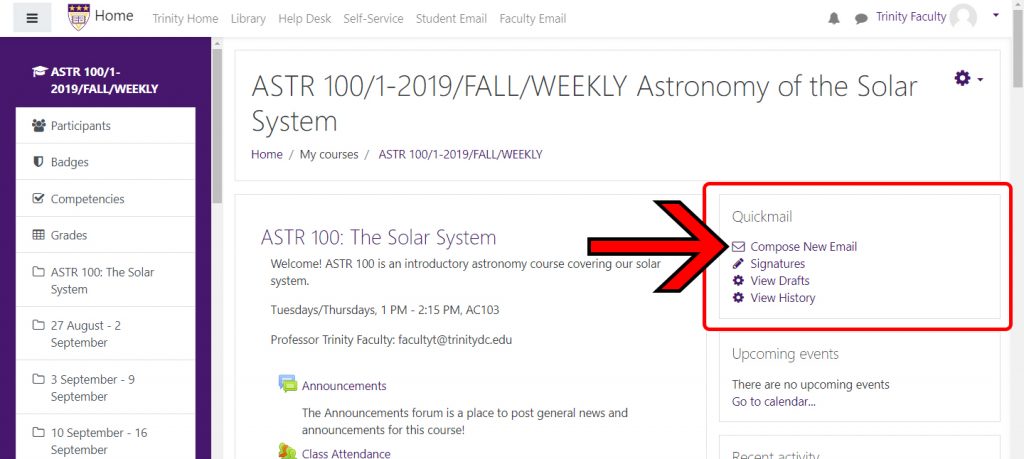
Please note: if you have a small screen, such as a phone, tablet, or laptop, or have your view zoomed in, the blocks in the “right column” may be moved to the bottom of the main, center section.
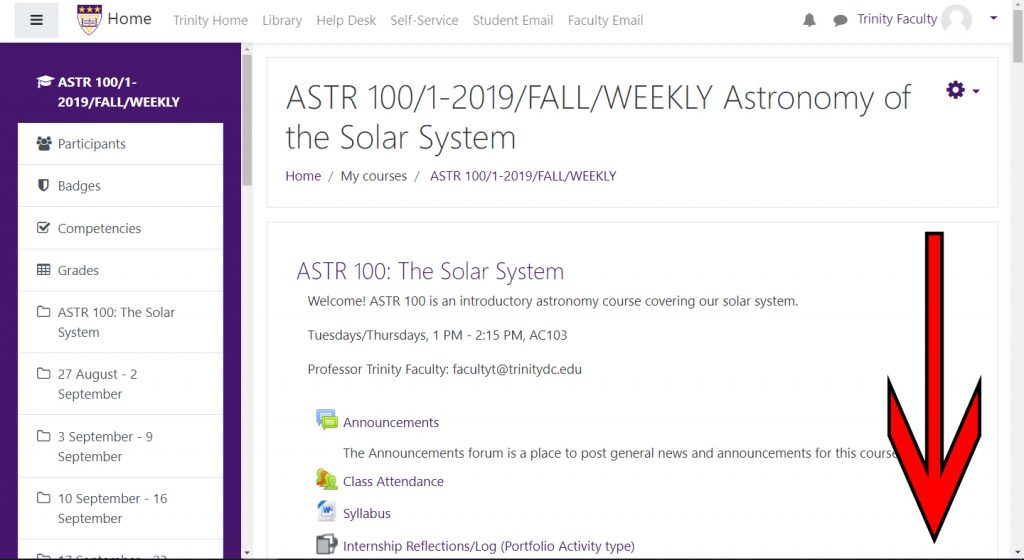
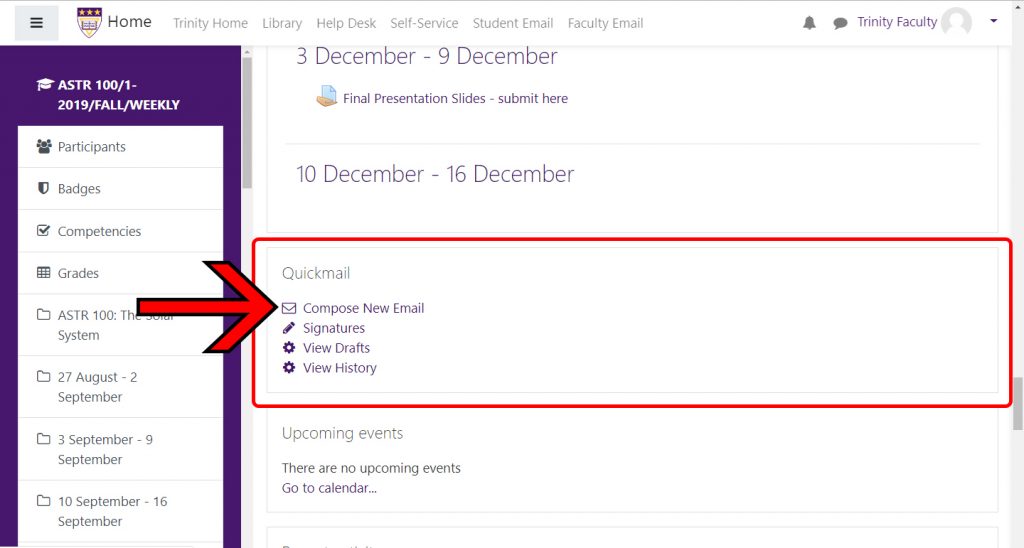
- On the Quickmail screen, select your desired contact(s) from the “To:” drop-down list.
- Once you have chosen your recipients, scroll down. You can add additional email addresses separately by commas or semicolons.
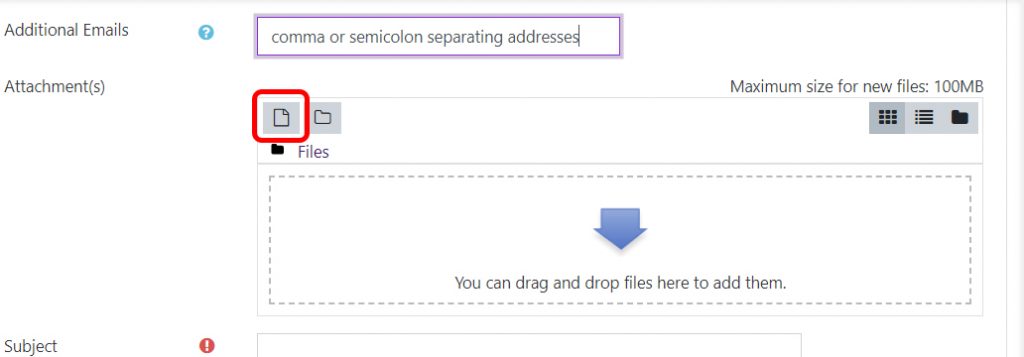
- You can add an attachment in the “Attachment(s)” section by either dragging-and-dropping a file or by clicking on the piece of paper with its corner folded down (circled in image above).
In the pop-up “File picker” window, choose the “Upload a file” option. Browse to and select your attachment. Click “Open.” When you return to the “File picker,” click the “Upload this file” button. After adding an attachment, scroll down. - Complete the subject line and message. For additional formatting options, the arrow pointing down (circled in image below) which is the “Show/Hide Advanced Buttons” option.
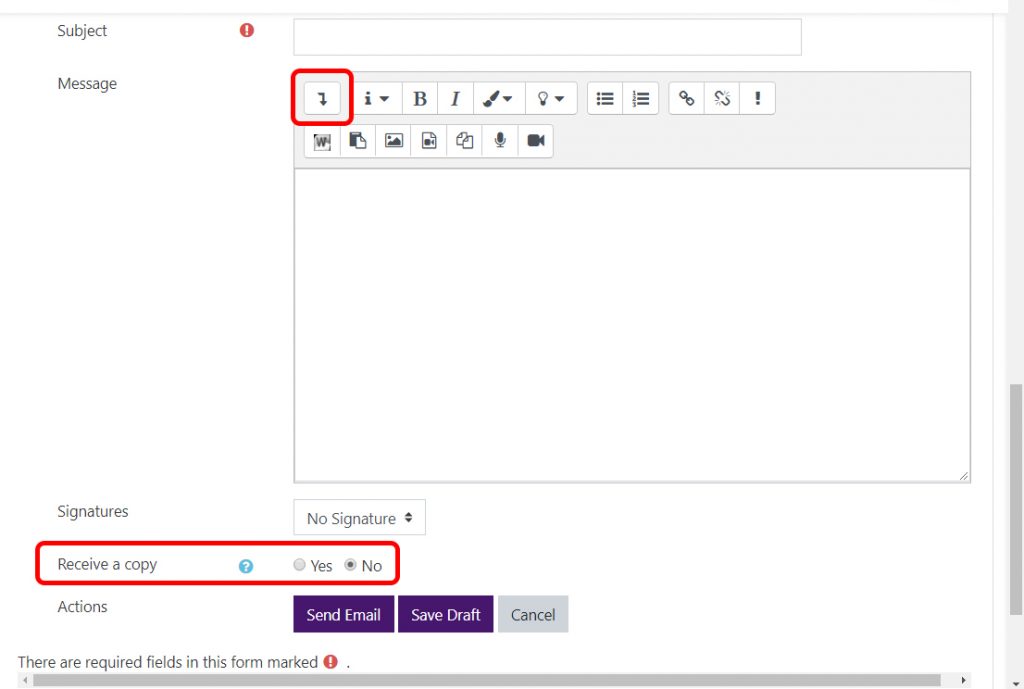
- Make sure you switch the “Receive a copy” to “Yes” to get a copy of the Quickmail in your Trinity email account.
- When you are ready, click the “Send Email” button.
- A copy of this email will be located in your “History” in the “Quickmail” block in Moodle. It will NOT appear in your ‘Sent’ items in y our Trinity email account.