How do I change the grade or feedback for a manually entered grade?
You can adjust the grade and feedback for both manually created, ‘off-line’ grade items, as well as overridden activity grades from the ‘Grader report’ page. Once you have entered a grade in the gradebook manually for an activity created on the main page of your course, you have to continue to update it manually in the gradebook (or remove the override). The gradebook overwrites/supersedes the activity interface.
To update both the grade and grade feedback for an off-line grade item or an overridden activity, follow the steps below.
- From the main page of your course, look in your left column with the purple background. (If you do not see your left column, click on the menu icon in the upper left corner with the three gray lines to expand the column. The blue arrow in the image below.)
- Click on the ‘Grades’ link in the left column.
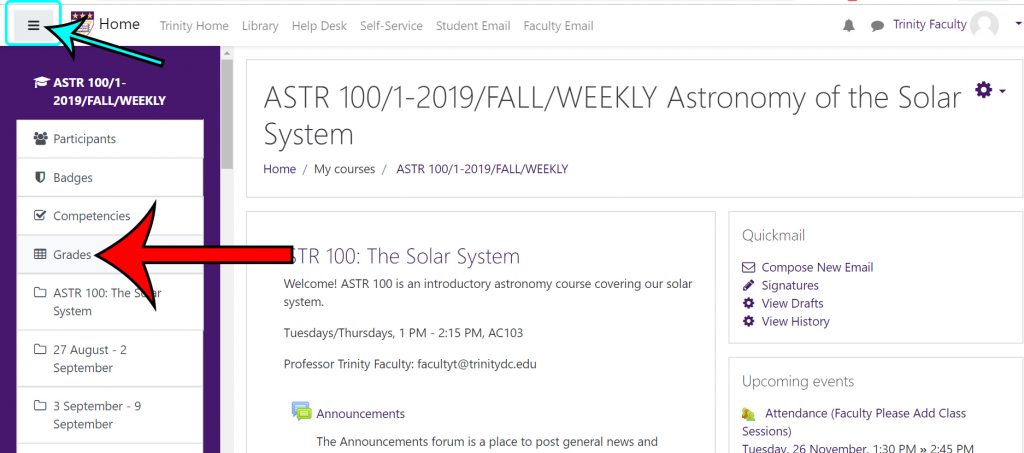
- On the ‘Grader report’ screen, turn on the editing capabilities by clicking the ‘Turn editing on’ button in the upper right corner:
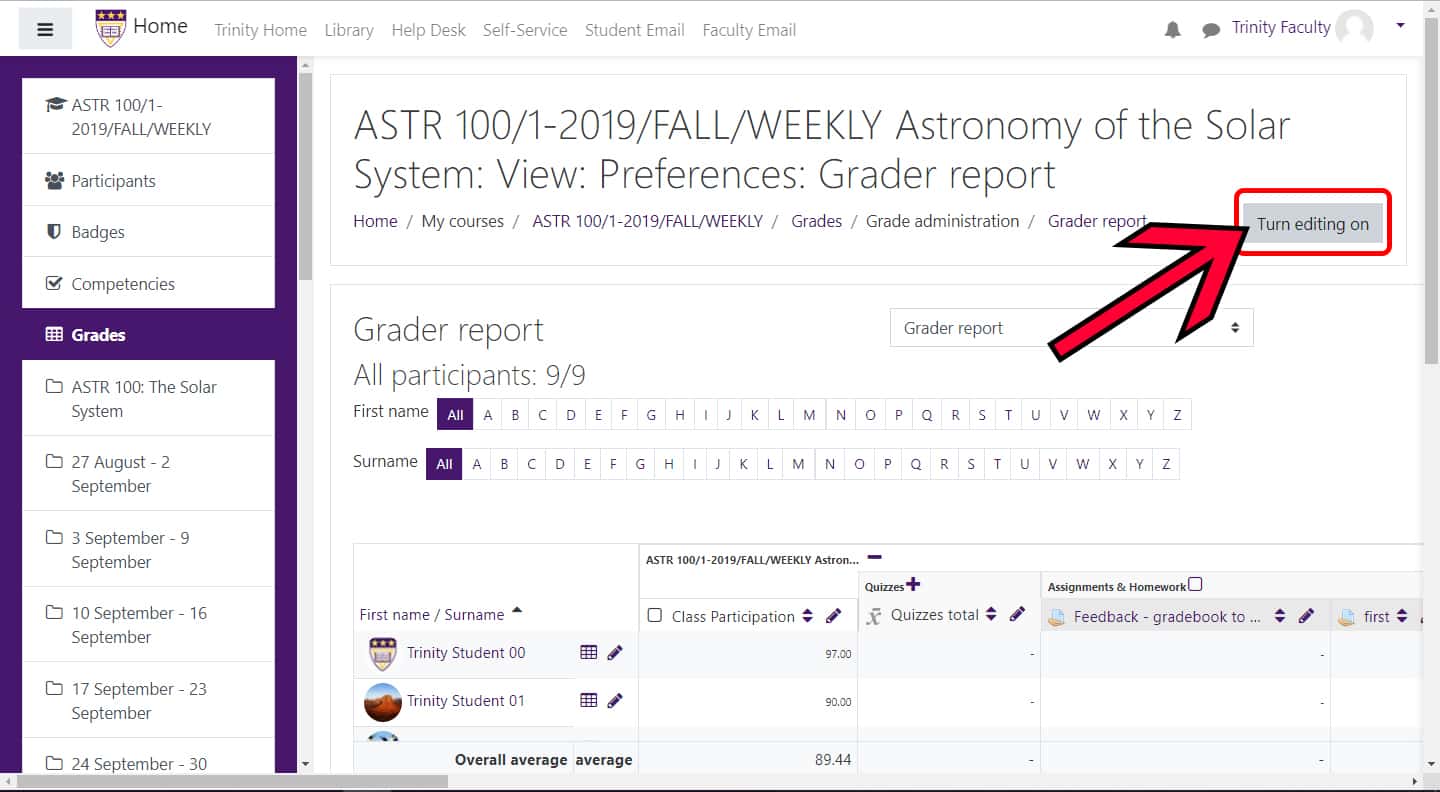
- You will know the editing is on when there are boxes for each student for each assignment. You can then update the grade directly on this page.

- Make sure you click the ‘Save changes’ button at the bottom when you are done entering grades.
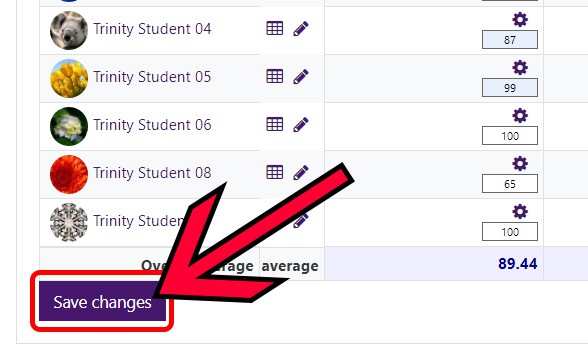
- Now the grade item will show you the overall average, and the grades you entered have been saved.
- You can also update feedback (and grades) for manually created gradebook items student by student. So to update feedback and a grade for the ‘Class Participation’ for Trinity Student 08, click on the ‘edit’ gear/cog wheel in the corresponding box:
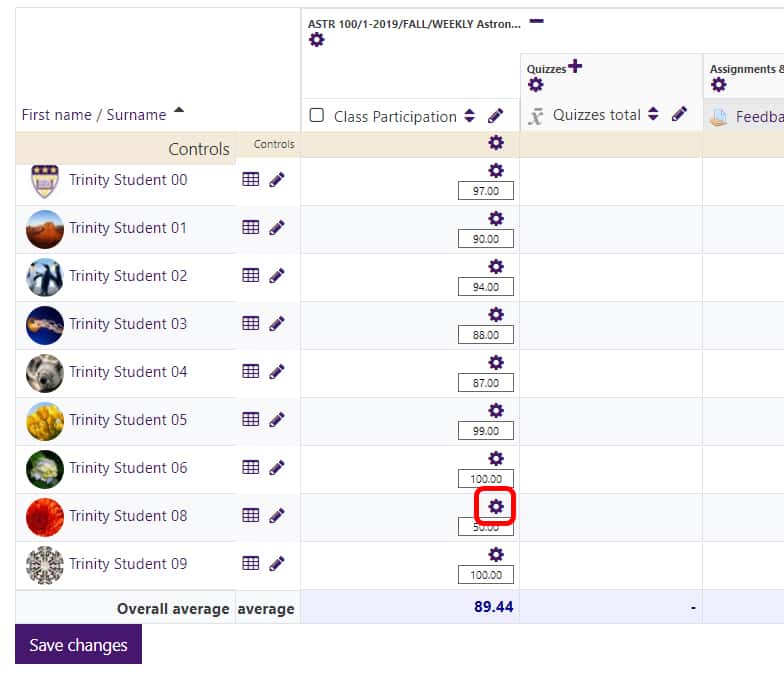
- Then you can complete the final grade box and provide feedback in the ‘Feedback’ field. ‘Save changes’ when you are done!
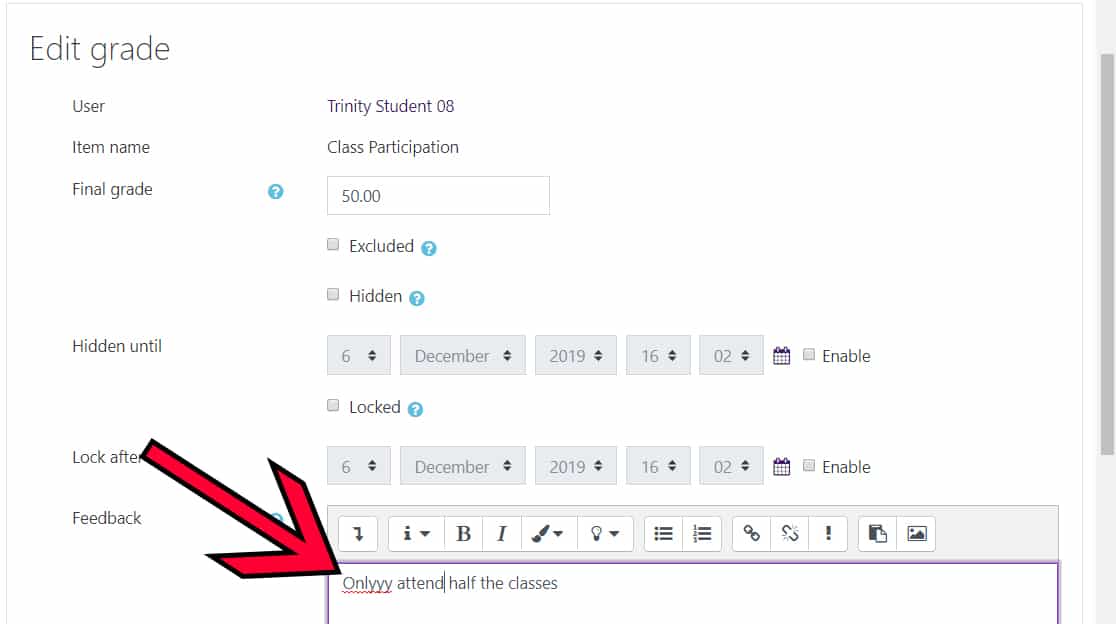
- Scroll down and click the ‘Save changes’ button when you are done!
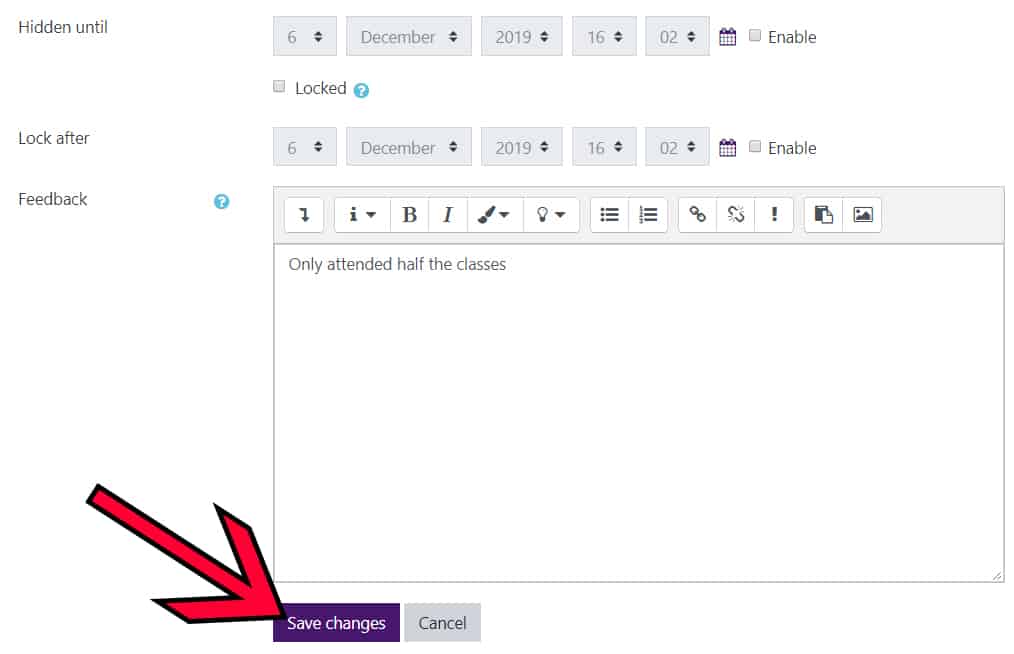
- The students will be able to see their grades and feedback (and only theirs, never another student’s) from their gradebook view.